Création du compte Gmail personnalisé
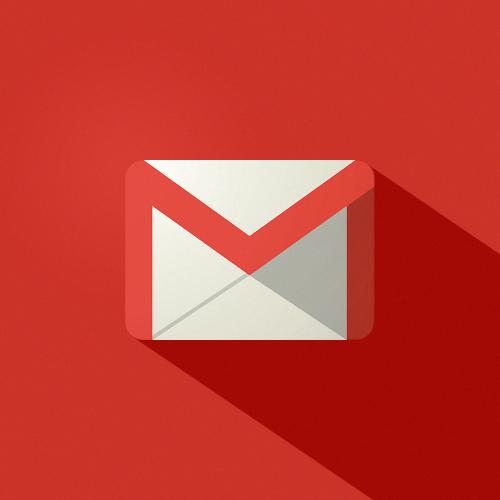
Introduction
Ce document contient des instructions afin de configurer une adresse courriel Gmail.com (Google) pour envoyer des courriels de votre domaine personnalisé et en recevoir sur ce même domaine. Ces instructions sont basées sur les mises à jour de Gmail effectuées en décembre 2019.
1. Sélectionnez « Afficher tous les paramètres »
Connectez-vous à votre compte Gmail.com et cliquer sur l’icône d’engrenage se situant en haut de la page sur le coin droit.
À partir du menu déroulant, cliquez sur « Afficher tous les paramètres ».
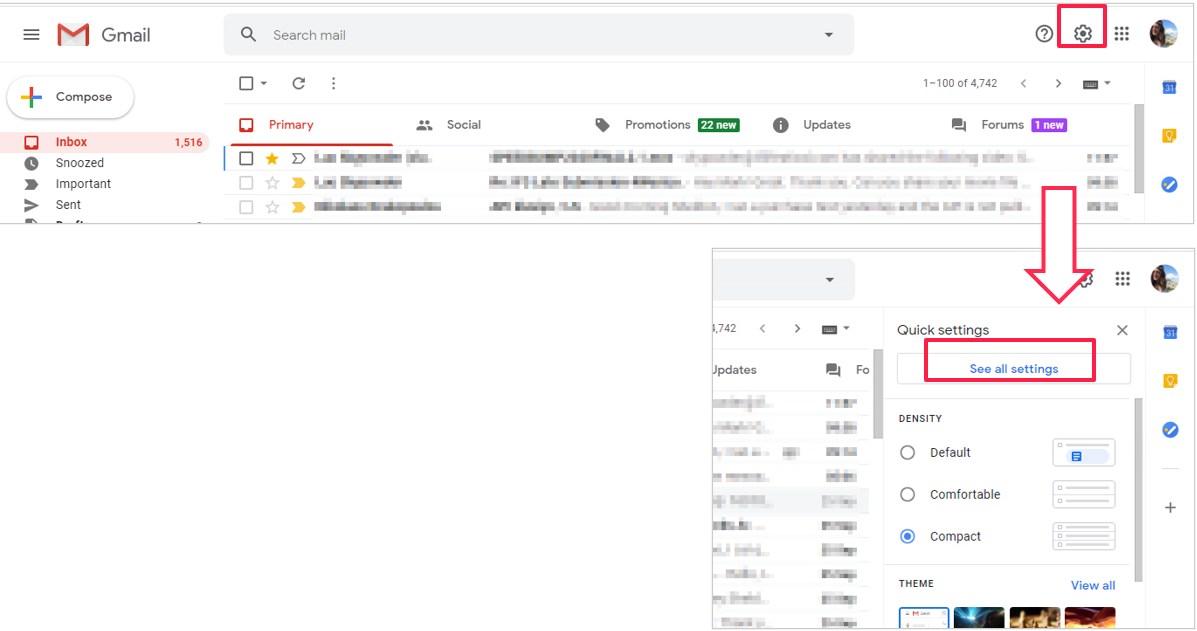
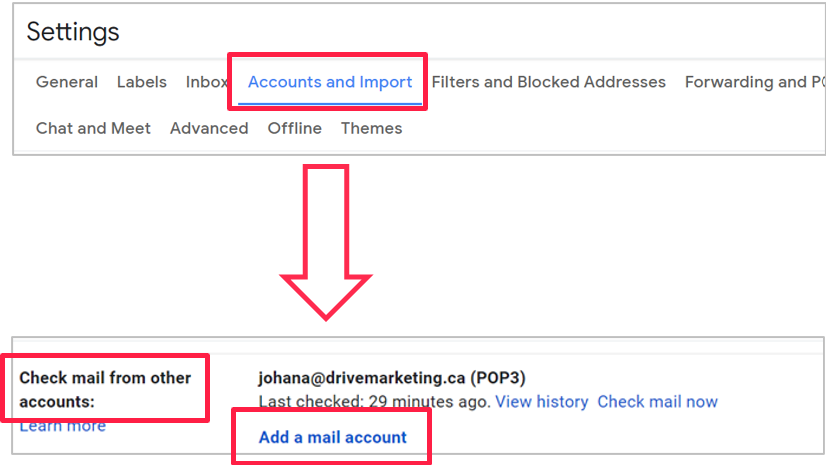
2. Ajoutez un compte de messagerie
Cliquez sur l’onglet « Comptes et importations ».
Ensuite, déroulez la page et cliquez sur la sous-catégorie « Consulter d’autres comptes de messagerie ».
Trouvez l’option « Ajouter un compte de messagerie » et cliquez sur ce lien.
3. Tapez votre adresse e-mail
L’étape précédente fera apparaître une fenêtre contextuelle.
Tapez votre « Adresse e-mail » et cliquez sur « Suivant ».
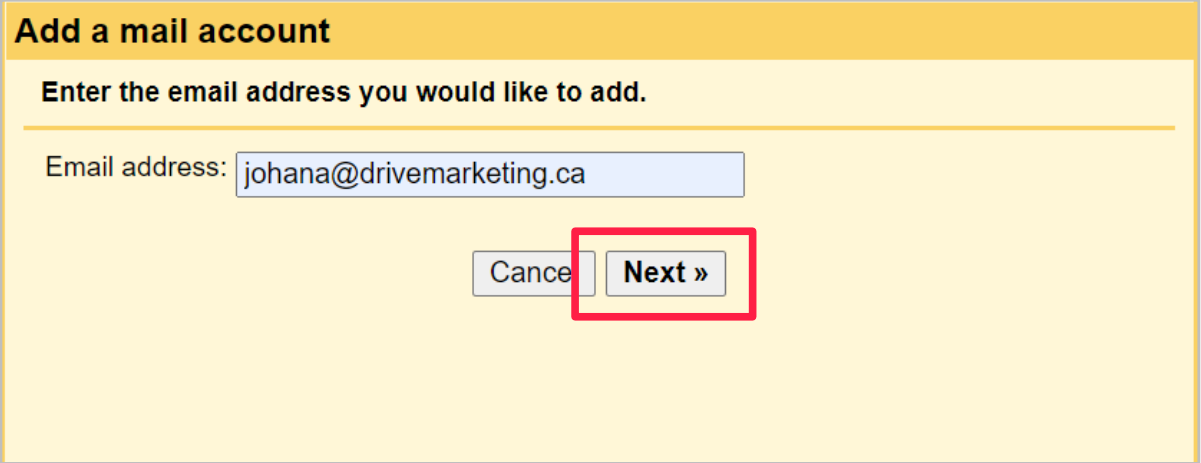
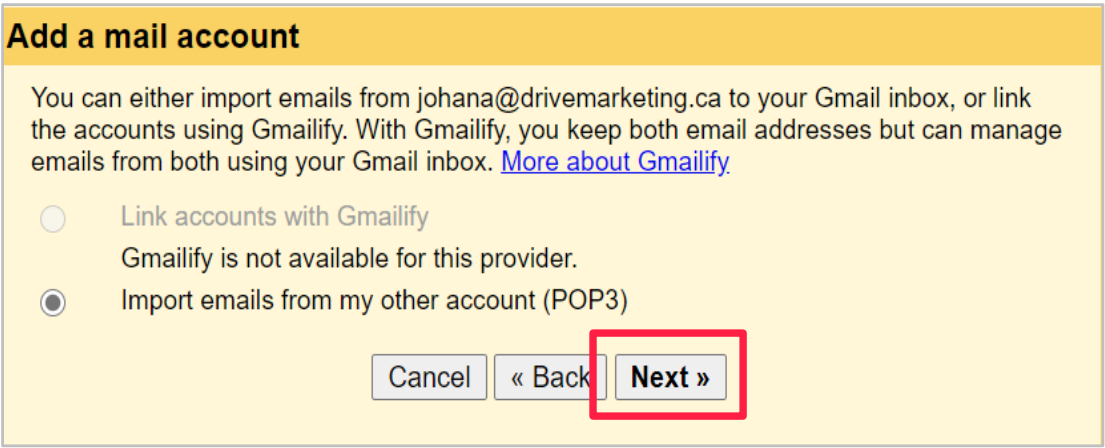
4. Sélectionnez « Importer les e-mails »
Sélectionnez « Importer les e-mails de mon autre compte (POP3) » et cliquez sur « Suivant ».
5. Tapez le nom d'utilisateur, le mot de passe et serveur POP
Pour le « Nom d’utilisateur », tapez votre adresse e-mail au complet.
Pour le « Mot de passe », tapez le mot de passe qui vous a été fourni.
Pour le « Serveur POP », utilisez le format « mail.VOTREDOMAINE.ca » (remplacez « VOTREDOMAINE.ca » par l’adresse de votre site web).
Laissez les paramètres par défaut pour toutes les autres options. Cliquez sur « Ajouter un compte ».
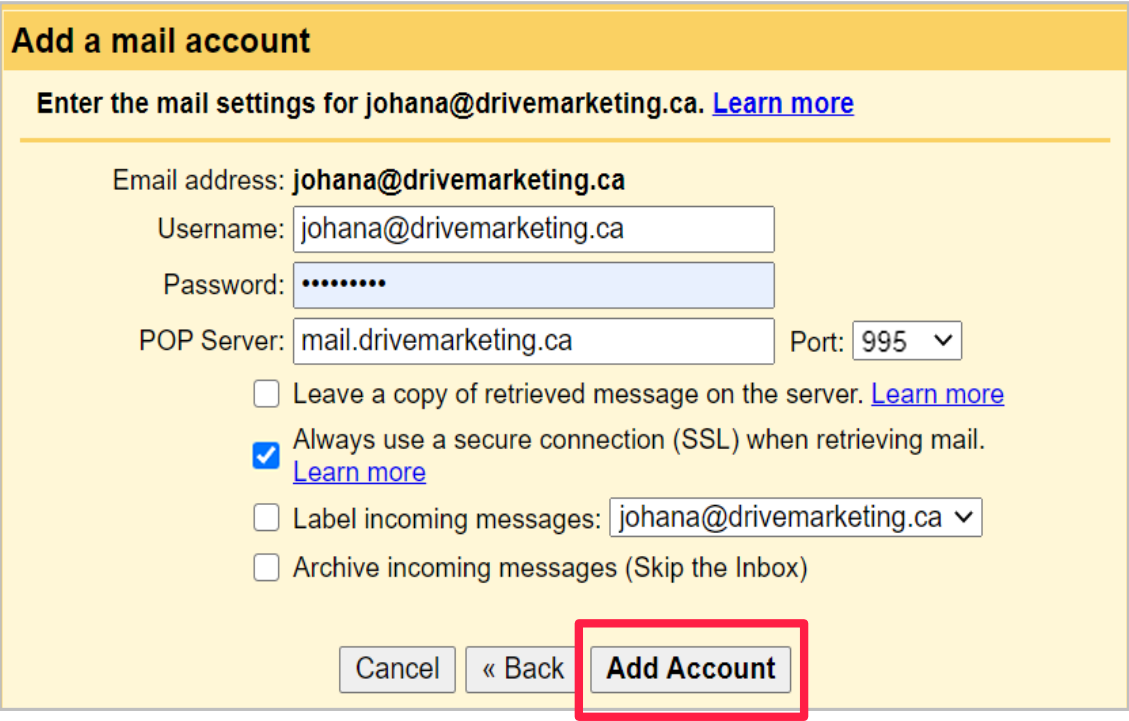
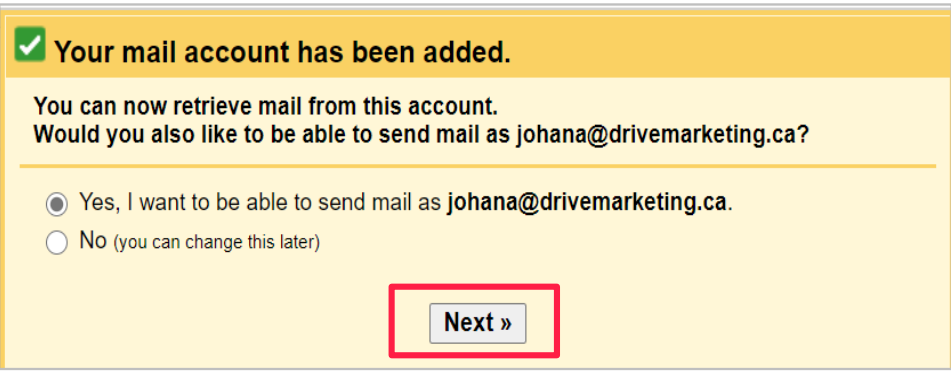
6. Sélectionnez « Oui »
Sélectionnez « Oui, j’aimerais envoyer des e-mails depuis l’adresse [votre e-mail] » et cliquez sur « Suivant ».
7. Tapez le nom
Tapez votre « Nom ».
Sélectionnez « Traiter comme un alias ».
Ensuite, cliquez sur « Étape suivante ».
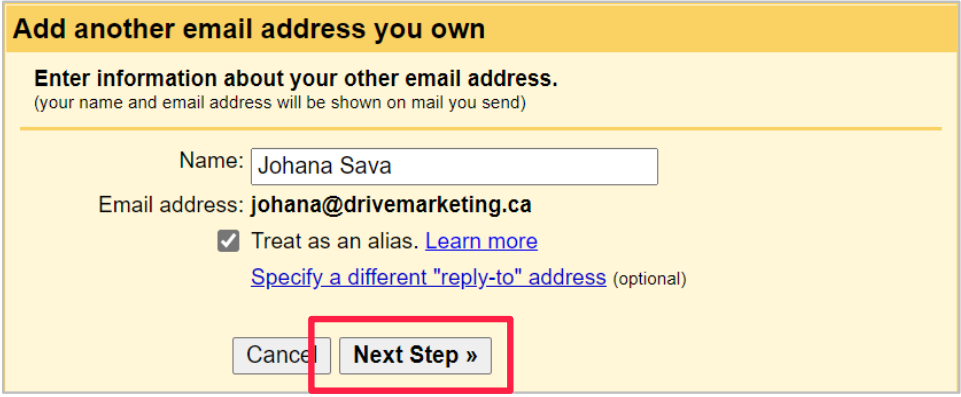
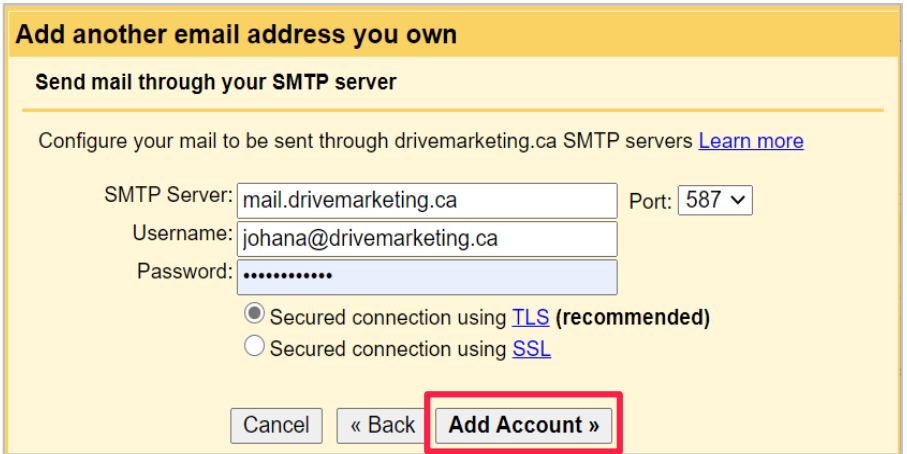
8. Tapez le serveur SMTP, le nom d'utilisateur et le mot de passe
Pour le « Serveur SMTP », utilisez le même format que le précédent : « mail.VOTREDOMAINE.ca ».
Pour le « Nom d’utilisateur », assurez-vous d’utiliser votre adresse e-mail au complet.
Sélectionnez « Connexion sécurisée avec TLS » et cliquez sur « Ajouter un compte ».
9. Copiez et collez le code de confirmation
Gmail.com vous demandera de fournir un code de confirmation. Un courriel vous sera alors envoyé afin de vérifier si ce compte de messagerie vous appartient.
Retournez à votre boîte de réception et cherchez pour un courriel de « L’équipe Gmail » avec le sujet « Gmail Confirmation – Envoyer des e-mails en tant que [votre adresse e-mail] ».
Ce courriel contient votre code de confirmation. Copiez et collez ce code de confirmation dans la fenêtre de confirmation et cliquez sur « Valider ».
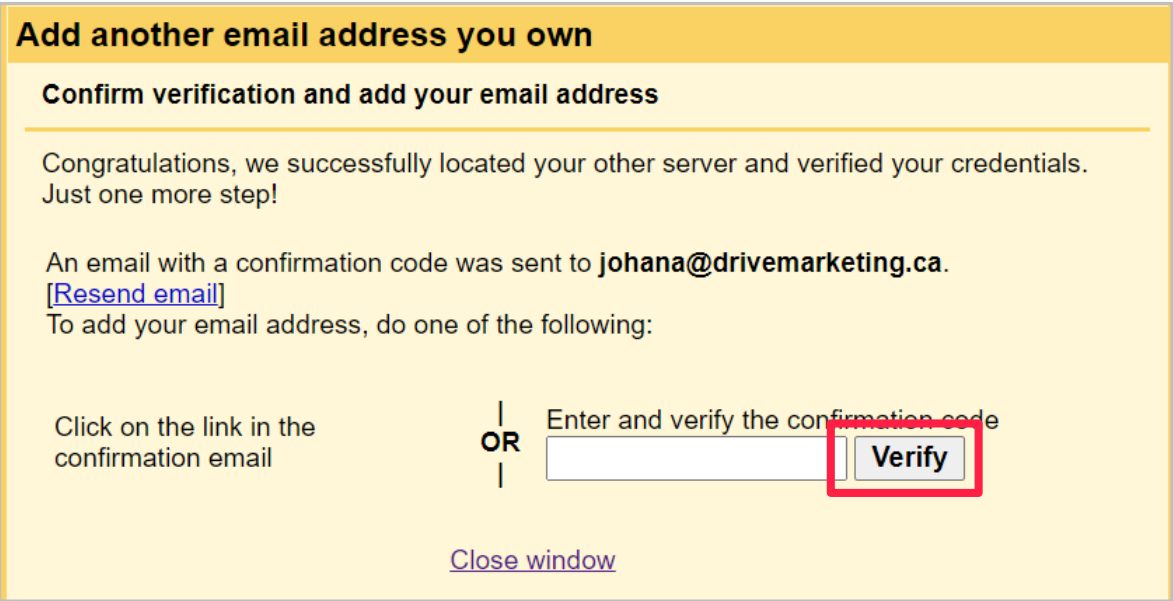
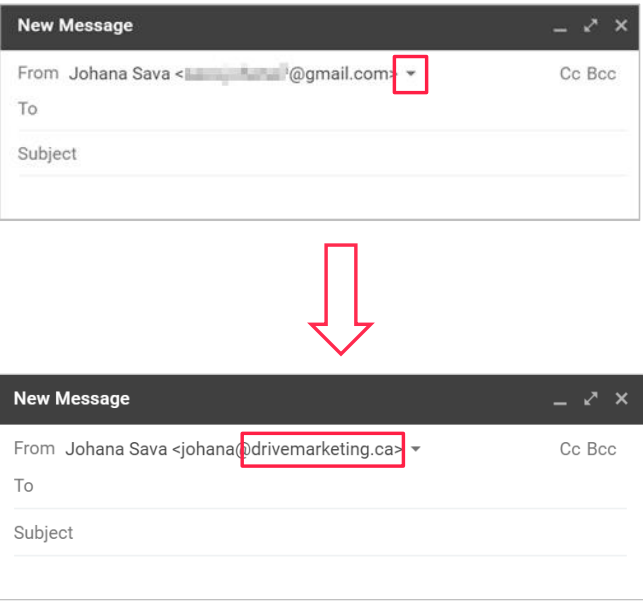
10. Composez un courriel à partir de votre nouveau compte de messagerie
Si tout a bien été configuré, lorsque vous composez un e-mail dans Gmail.com, vous remarquerez maintenant qu'il y a une flèche déroulante sous « De ». Si vous cliquez sur cette flèche, vous avez le choix d’envoyer un e-mail à partir de votre nouveau compte de messagerie.